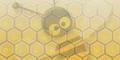Cada vez mais utilizamos aplicações online para realizar tarefas que antes somente poderiam ser realizadas através de programas instalados no computador.
Agora podemos acessar diretamente do navegador serviços para armazenamento de arquivos, edição de planilhas eletrônicas e textos, edição de fotos e vídeos e uma infinidade de aplicações que surgem a cada dia.
O Google valorizou esta crescente tendência e iniciou a construção do sistema operacional de código aberto chamado Google Chrome OS, que tem como principal objetivo trazer maior desempenho durante a utilização de serviços online.
Uma vez que a maior parte do tempo das pessoas é utilizada acessando sites e utilizando aplicações através da Internet.
Google Chrome OS traz somente os programas necessários para permitir a execução do navegador Google Chrome 6 e conectá-lo à Internet.
Com isso foi possível obter uma inicialização extremamente rápida e direcionar muito mais recursos para o navegador, o que tende a melhorar a experiência no acesso a serviços online.
Confira abaixo um vídeo que demonstra a prática utilização do novo sistema operacional:
Instalação
Primeiros passos para testá-lo:
Primeiro, abaixo faça o download da compilação do Chrome OS referente ao seu sistema operacional e extraia o conteúdo do compactado para uma pasta desejada.
Segundo, abaixo faça o download do VirtualBox (um programa grátis para criação de máquinas virtuais) referente ao seu sistema operacional e instale.
Se você já possui um e-mail GMail, prossiga para as instruções abaixo, caso contrário, clique neste link e crie uma conta, depois passe para os próximos passos.
*Os passos abaixo servem para Windows, Linux e Mac.
Mãos à obra
- Inicie o VirtualBox e clique no botão ‘Novo’;
- No painel aberto clique no botão ‘Próximo’;
- Na tela seguinte digite ‘Chrome OS’ (sem as aspas) no campo ‘Nome’, na lista ‘Sistema Operacional’ escolha a opção ‘Other’ (última da lista) e na lista ‘Versão’ escolha ‘Other/unknown’ (também última opção). Clique no botão ‘Próximo’;
- Agora é hora de escolher a quantidade de memória usada pelo Chrome OS. Por padrão, está selecionado 64MB (não é necessário aumentar, o sistema não requer muitos recursos mesmo, mas se for diminuir, não deixe em menos de 32MB). Clique no botão ‘Próximo’;
- Por fim, escolha a opção ‘Utilizar disco rígido existente’ e clique no ícone amarelo em forma de pasta (ao lado desta opção selecionada);
- A nova tela dará a opção para selecionar o disco usado. Para isso, clique no botão ‘Acrescentar’ e encontre no seu computador o arquivo ‘chrome-os-0.4.22.8-gdgt’ (arquivo retirado do compactado baixado em ‘Primeiros passos’- acima) e clique no botão ‘Selecionar’, depois em ‘Próximo’ e em ‘Finalizar’.
Inicie o novo sistema
Na tela inicial do VirtualBox será possível ver, à esquerda, uma opção ‘Chrome OS’. Clique uma vez sobre ela e depois no botão ‘Iniciar’.
Uma tela azul será exibida com dois campos: ‘username’ e ‘password’.
No primeiro você deve digitar o seu endereço do GMail e no segundo a senha (isso depois de certificar-se de que a internet está conectada e funcionando no seu computador).
Depois disso é só começar a exploração.